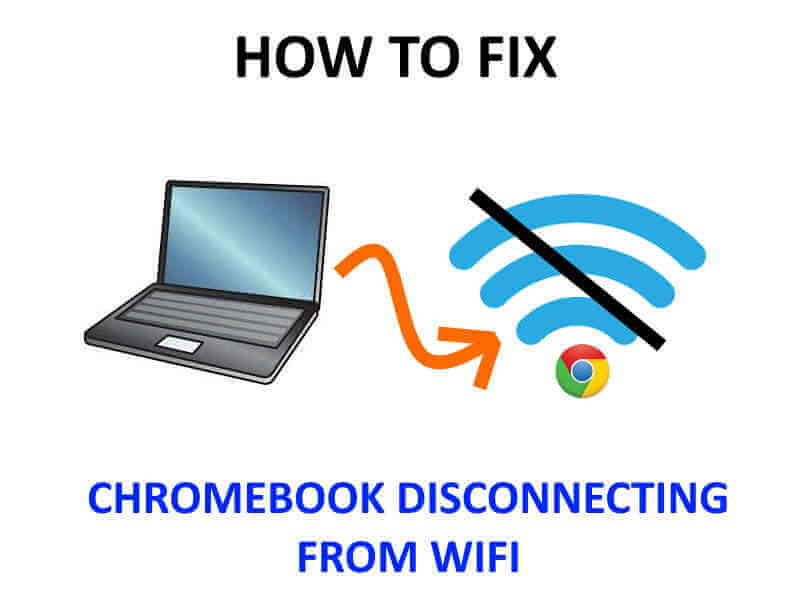A steady Internet association sign can build our exhibition and help us in turning out to be more useful when utilizing Chromebook. The vast majority of our exercises, regardless of whether work or individual, depend on our WiFi network association. We really want to have a solid Internet speed to ensure that we can work appropriately and efficiently.
Unfortunately, there are examples when your Chromebook gadget WiFi association continues to disengage arbitrarily. At one time, you are partaking in the consistent association with your Chrome OS gadget. Then, at that point, your WiFi detaches or drops out of nowhere. It disturbs your work and can cause an irritating circumstance. For certain clients, ChromeOS actually will not associate with their WiFi network for a time.
This network association issue is capable by arbitrary Chromebook clients however is generally conspicuous to those with HP, Acer, and Samsung devices.
How to Troubleshoot and Fix Acer, HP, or Samsung Chromebook Device Keeps Disconnecting from WiFi Randomly.
Several strategies can assist you with settling the issue assuming your Chromebook gadget begins separating or dropping from your WiFi network association. You can follow every one of the arrangements under each in turn and check in the event that it fixes your ChromeOS network issue or not.
Method #1 – Do a Speed Test
Sometimes, the issue is with your Internet Service Provider (ISP). You can do a speed test and check your organization signal. Assuming you have a solid Internet network association, you can attempt different arrangements beneath or contact your ISP.
Method #2 – Restart your Router
Turn off your switch and hang tight for a couple of moments. Presently, walk out on and reconnect your WiFi. Check on the off chance that it actually disengages discontinuously or the association becomes steady now.
Method #3 – Try to Power Cycle your Devices
If restarting your switch doesn’t work, you can play out the power cycle strategy on your Chromebook gadget.
- Closure your Chromebook PC device.
- Unplug your switch and modem.
- Wait for something like 3 minutes prior to stopping them back in and interfacing with the Internet.
- Power on your Chromebook device.
- Reconnect your WiFi and check if it works.
Method #4 – Move your Chromebook Closer to your Router
You can move your work area to where your switch is and attempt to associate from that point. Further develop your WiFi association by lifting your switch or disposing of whatever might come in the middle of your Chromebook and router.
Method #5 – Run the Diagnostic Tool
- Go to the taskbar on your Chromebook and snap the Clock icon.
- Select Settings.
- Choose About Chrome OS.
- Click Diagnostics.
- Wait for the cycle to finish.
- Follow the directions on the most proficient method to fix the error.
Another way is to introduce the Chrome Connectivity Diagnostics App. Go to the Chrome Web Store and quest for the Chrome Connectivity Diagnostic. Click the Free button.
After installing the application, dispatch it and run a diagnostic.
Method #6 – Forget and Rejoin your WiFi Network
- Launch the Settings menu.
- Select Network.
- Go to WiFi.
- Choose your WiFi connection.
- Click Forget.
- Wait for a couple of seconds.
- Select your WiFi association again.
- Click Connect.
Method #7 – Disable VPN and Bluetooth Connection
If you are utilizing a VPN server, attempt to disengage from it and check in case your WiFi actually separates. You may likewise attempt to separate your dynamic Bluetooth gadgets associated with your Chromebook. On the off chance that there are different gadgets associated with your WiFi, you can eliminate them and check whether it settle the issue.
If you may have to keep utilizing a VPN on Chrome OS, you can attempt any of these suggested specialist co-ops. These are superior VPN networks that can give you the assistance you want while bypassing issues like this.
- BullGuard
- CyberGhost
- ExpressVPN
- Hotspot Shield
- IPVanish
- Ivacy VPN
- NordVPN
- Private Internet Access
- ProtonVPN
- Surfshark
Method #8 – Update your Chrome OS to the Latest Version
- Open the Chrome program on ChromeOS.
- Go to Menu.
- Select Help.
- Click About Google Chrome.
- Select Check for updates.
- If there are accessible updates, click Update.