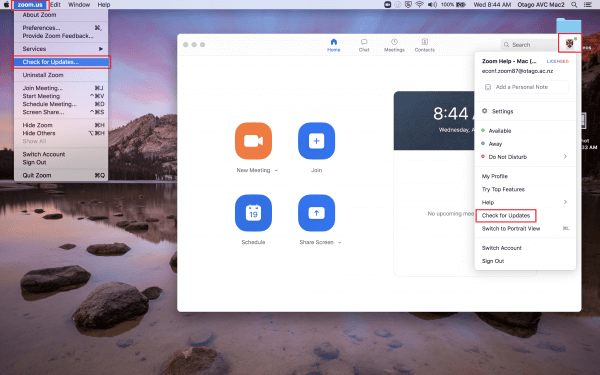Video conferencing applications like Zoom get consistent updates to work on their functionalities and protection highlights. With more patterns delivered by other applications to improve online correspondences and coordinated efforts, it is no big surprise Zoom is keeping up. Clients will get to partake in the additional highlights that will make their videoconferencing application experience better.
Beside the further developed capacities, refreshes for the work area customer on Mac PC or Windows 10/11PC additionally give fixes to bugs and different mistakes. At the point when you experience issues from the past application adaptation, Zoom assists you with investigating and fix these issues through the most recent programming update.
In any case, the issue for some, clients isn’t having the option to stay aware of the required updates on their Zoom application. They might neglect to download and introduce the most recent form physically thus they might be passing up significant highlights.
That is the reason Zoom is dispatching programmed update includes that will introduce accessible updates consequently on your application. Zoom discharges refreshes regularly and depending on the situation. Regardless of whether you neglect to deliberately check assuming there are new forms to introduce, Zoom will help you to remember it.
The most effective method to Turn On Zoom Automatic Updates on Desktop Client for Mac Computer and Windows 10/11 PC
The new programmed update highlight is accessible for Windows 10/11 PC and macOS PCs. Once empowered, Zoom will inform you that it downloaded another update for your application. You should simply introduce the latest redesign on your gadget.
In the wake of empowering the apparatus, Zoom will naturally send you a brief when an update is free. Assuming you are presently in a gathering, you will get notices after it closes. Any other way, you will get the brief from Zoom naturally. In the event that you overlook it and neglect to introduce the update, it will show up again when you restart your Zoom application.
- On your Zoom customer on a Mac PC or Windows PC, explore to the Settings menu.
- Go to General.
- Search for the Automatically stay up with the latest choice.
- Really look at the crate to empower it.
- Enter your administrator certifications to allow Zoom to provoke refreshes.
Zoom additionally allows you to decide to alter the prompts on your Mac or PC. Assuming you need to get the most recent updates when accessible, pick Fast. Assuming you need less updates coming in, you can choose Slow.