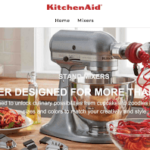There are occurrences when you experience slacking and slow execution on your Windows 10 or 11 PC framework. Memory-related issues are inside your actual RAM or Random Access Memory. In any case, there is additionally a covered up yet dependable device that Windows is utilizing to help your PC run quicker.
The Virtual Memory on your Windows PC helps in staying aware of your use and needs. While RAM is the place where every one of the dynamic projects work, Virtual Memory is the place where inert projects are set to go until they become dynamic once more. This is the thing that Windows calls Page Filing.
At the point when you utilize a program, it needs a specific measure of RAM. All together not to deplete and take a portion of the heap off on RAM, Windows utilizes Virtual Memory to store programs that are not yet being utilized. That way, your PC performs better and won’t run out of accessible memory.
In any case, there are likewise situations when your Virtual Memory ran excessively low. It will make your framework perform less and now and again forestall applications from stacking appropriately. What you can do is reset or change your Virtual Memory to build its designation.
Steps to Reset or Change your Virtual Memory to Default Settings on Windows 10 and 11 PC
Underneath you can observe the strategy for how you can reset or change the virtual memory of your Windows 10 or 11 PC back to its default or suggested settings. Follow every one of the means each in turn.
- Launch the Settings menu of your Windows 10/11 PC.
- Go to System.
- Select About.
- On the further right area, search for the Related settings choice.
- Under it, click System information.
- On the left side, click Advanced framework settings.
- Explore to the Advanced tab.
- Go to Performance.
- Click Settings.
- Explore to the Advanced tab once more.
- Go to the Virtual Memory segment.
- Click the Change button.
- Search for the Automatically oversee paging records size for all drives and uncheck the case.
- Look down and really take a look at the case close to No Paging File.
- Click the Set button.
- Click Yes.
- Click OK.
- Restart your PC.
- After rebooting your PC, explore again to the Virtual Memory window by following the means above.
- This time, really look at the crate close to the Automatically oversee paging documents size for all drives choice.
- Click the OK button.
- Restart your PC.
That is it! Presently, your Windows 10/11 PC working framework will run quicker and perform better with a new Virtual Memory in its weapons store.