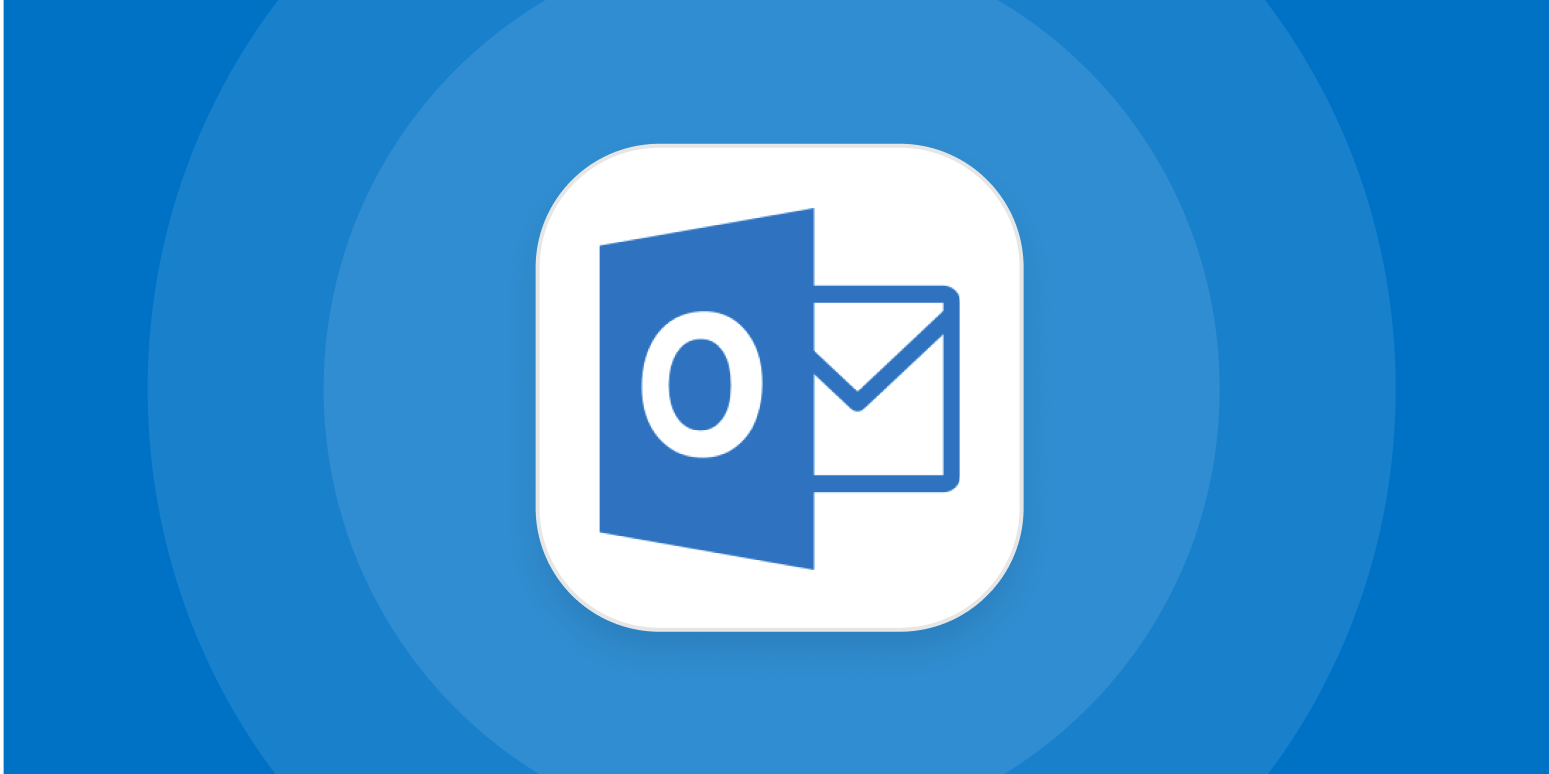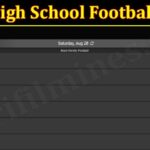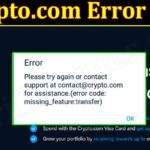It is great to have a touch of help sometimes. As we center ourselves around work and attempt to achieve all that we want to do, getting a notice audio effects that you have another message in Microsoft Outlook can forestall passing up significant messages. A sound alarm will remind us to browse our messages when they show up on the off chance that there are pressing messages we want to see.
While sound notices assist with keeping us useful, there are times when it experiences mistakes. You might have not heard any alarms from Outlook for a really long time on the grounds that your mail sound notice isn’t working or has no solid by any means. Assuming you experience a similar issue with your Microsoft email customer, you can attempt to investigate the issue and fix the reason for the issue with the arrangements beneath.
Fixing Email No Sound Effects or Notification Not Working Issue in Microsoft Outlook on Windows PC
There are various ways of settling the issue on your Outlook mail warning utilizing Windows 10/11 PC. It relies upon the justification for why it isn’t dealing with your PC in any case. Attempt to follow every arrangement under each in turn and check in the event that it is working or not.
Strategy #1 – Restart your Computer
- Leave Outlook and close all running applications.
- Power off your PC and hang tight for something like 3 minutes.
- Presently, walk out on and relaunch Outlook.
Strategy #2 – Check Notifications Settings on your Windows PC
- Navigate to the Settings menu of your PC.
- Select Notifications and Actions.
- Go to Notifications.
- Flip the button to On under Get warnings from applications and different shippers.
- Look down and search for Outlook.
- Ensure the button is On. In any case, turn it On.
Strategy #3 – Disable Focus Assist
- Launch the Settings menu of your PC.
- Go to System.
- Look down and choose Focus Assist.
- Try to choose Off.
- Check for clashing settings under the Automatic principles.
Technique #4 – Turn On Play a Sound Option in Outlook
- On your Outlook, click File.
- Select Options.
- Navigate to Mail.
- Look down and go to the Message appearance area.
- Search for the Play a sound choice and really take a look at the crate close to it.
- Click the OK button.
Technique #5 – Enable Sound Notifications on your Settings
- Launch the Control Panel.
- Navigate to Sound. You can likewise utilize the Search box to search for the Sound setting.
- Go to the Sounds tab.
- Look down and search for the Program Events.
- Double tap Windows.
- Select New Mail Notification.
- Presently, pick the sound document that you need for your notice.
- Actually look at the container close to Play Windows Startup sound.
- Click Apply.
- Click OK.
Technique #6 – Set an Inbox Rule in Outlook
- On your Outlook application, go to File.
- Select Manage Rules and Alerts.
- Click the New Rule button.
- Look down and choose Play a sound when I receive messages from somebody.
- Click Next.
- Select on this PC as it were.
- Then, go to the Step 2 box and snap play a sound.
- Click Next.
- Click Finish when done.