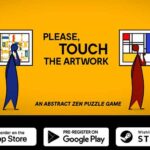Attempting to initiate or sign in to one of Microsoft 365 set-up of Office applications will in some cases impel blunders, for example, the Error code 135011. These issues happen to most Microsoft 365 applications like OneDrive, Outlook, PowerApps, Office, Azure, OneNote, Teams, and SharePoint. Notwithstanding, numerous clients revealed that the blunder happens in their Microsoft Teams application.
The Error code 135011 will show the Error message,
“Something turned out badly
Your association has impaired this gadget.
To fix this, contact your framework director and give the Error code 135011.
More data:
https://wmv.microsoft.com/wamerrors.”
The MS Office application issue happens when your chairman erased or incapacitated your gadget in the Azure Active Directory (AD). It likewise happens assuming you use gadgets other than your corporate gadgets. Be that as it may, there are likewise occasions when errors trigger the Error.
Resolve Office Error Code 135011: Your association has disabled this gadget
Luckily, you can investigate and fix the Error 135011, with the goal that you can initiate or sign in to your Microsoft 365 applications once more. Look at the few arrangements underneath and follow each stage each in turn.
Step #1 – Make Sure you have a Reliable Internet Connection
Do a speed test and check whether your organization signal is great. You can likewise further develop your Internet association by power cycling your gadgets. Switch off your gadget and turn off your switch and modem for no less than 3 minutes. Plug them back in and turn on your gadget.
Attempt to change to an alternate organization association. You can likewise hoist your switch or sidestep it to straightforwardly interface with your modem.
Step #2 – Temporarily Disable Firewall
Go to the Settings menu of your PC.
Select Update and Security.
Click Windows Security.
Explore to Firewall and organization insurance.
Pick your organization profile.
Go to Microsoft Defender Firewall and turn it off.
Step #3 – Remove All your Microsoft Office Credentials
Send off the Control Panel of your gadget.
Go to User Accounts.
Click Manage your accreditations on the left side.
Select Windows Credentials.
Search for certifications connected with Microsoft Office and eliminate them.
Restart your Microsoft 365 applications.
Step #4 – Unlink your Account
Open the Settings menu.
Select Accounts.
Click Access work or school.
Unlink your work or school account.
Restart your PC.
Attempt to follow a similar strategy above and connection your work or school account.
Step #5 – Ask your Administrator to Enable your Device
You can contact your executive to empower your gadget under the Azure Active Directory. Ensure that your administrator has honors to do as such.
Go to https://portal.azure.com/.
Pick Azure Active Directory.
Click Devices.
Search for the username or gadget name and snap it.
Presently, you can empower it.