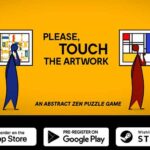Microsoft Excel is a magnificent instrument for getting sorted out and solidifying your information and data. It works all the more actually assuming you have more information to orchestrate in one succeed worksheet document. You will see everything in good shape and a perfect structure.
Dealing with Excel will permit you to make different exercise manuals to sort your information and separate calculation sheet passages that have a place with a similar classification. Yet, there comes when you want to blend this multitude of information and consolidate them in a single MS Excel sheet document.
Luckily, Microsoft Excel empowers you to coordinate all information from at least two sources into one sheet. You can utilize the Consolidate order to combine all data from each exercise manual into one expert worksheet. It works when you need to see everything in one spot or managing territorial and nearby information sections.
Step by step instructions to Consolidate and Merge Multiple Data from Different Microsoft Excel Files into One Spreadsheet
There are two methods for thinking about when you need to unite and combine Excel sheets information into one expert accounting sheet document. You can consolidate and combine them by position or classification.
Not all accounting sheets work something similar regarding the request. In the event that your information isn’t organized comparably with regards to the format yet has similar names, you can combine them by classification. Yet, the passages have similar request and names, you can merge them by position.
- To start with, open the bookkeeping sheet where you need to turn into the expert sheet or where you need to solidify every one of the information.
- Then, pick the cell where you need to add the consolidated information.
- Go to the primary menu and explore to the Data tab.
- Make a beeline for the Data Tools segment.
- Click the Consolidate button or the two-boxes-converging to-one-box symbol.
- Under the Function choice, select your desired Function to utilize.
- Go to the Reference segment, where you want to add every one of the information you need to merge.
- Explore to the principal cell and feature all the cell ranges containing every one of the information you need to merge. The Consolidate window will stay open as you move starting with one sheet then onto the next.
- Subsequent to featuring every one of the phones, click the Add button.
- Go to the following sheet and feature every one of the cells. Click the Add button.
- Do this to every one of the cells in your exercise manual.
- Once done, go to the Use names in segment.
- Actually take a look at the cases close to the Top line, Left section, and Create connections to source information. You can do this on the off chance that you are uniting by classification. You can avoid this part on the off chance that you are merging by position.
- Click the OK button.