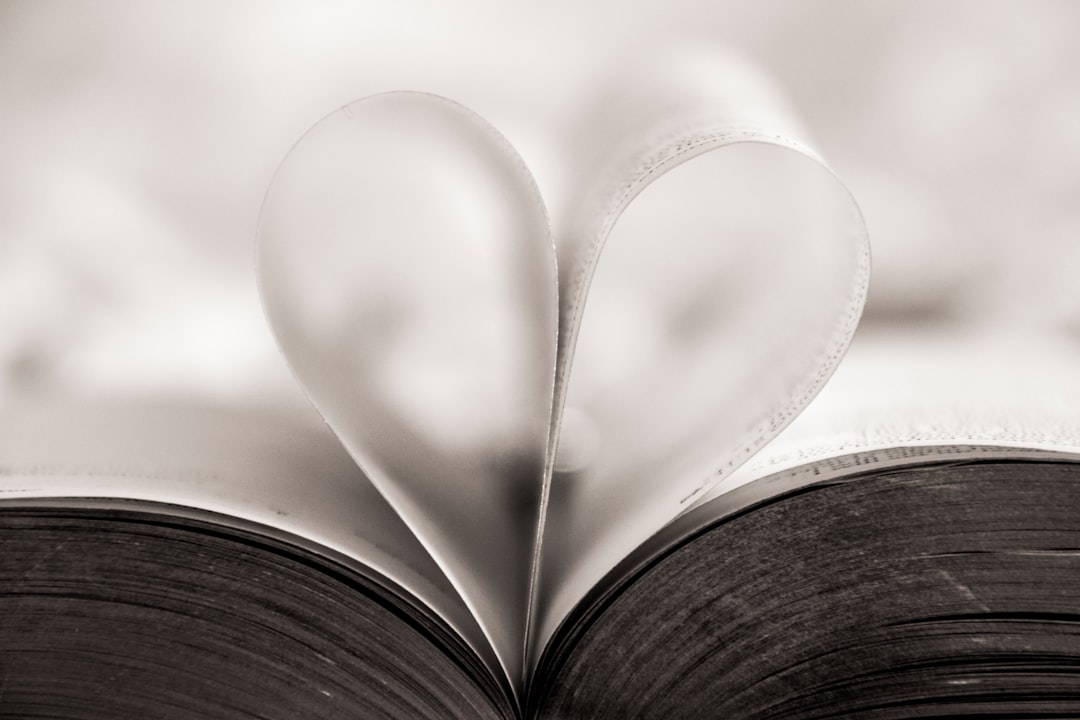Want to run Windows or Linux on your Mac? VirtualBox makes it easy! This free software lets you create virtual machines (VMs) to run different operating systems without changing your macOS setup.
What is VirtualBox?
VirtualBox is a virtualization tool. It allows you to install and run different operating systems inside a window on your Mac. No need for dual booting—just open VirtualBox and start your VM!
[ai-img]virtualbox, mac, virtualization, computer screen[/ai-img]
Why Use VirtualBox?
- Test new operating systems – Try Linux, Windows, or other OS without risk.
- Run older software – Some apps only work on older operating systems.
- Experiment with software – Developers can test programs in different environments.
How to Install VirtualBox on a Mac
- Go to the VirtualBox website.
- Download the macOS version.
- Open the installer and follow the instructions.
- Grant necessary permissions in System Preferences if needed.
- Once installed, open VirtualBox.
Creating a Virtual Machine (VM)
- Click the New button.
- Enter a name, select the OS type, and choose the version.
- Allocate RAM (at least 2GB for Windows; Linux can use less).
- Create a virtual hard disk (VDI recommended).
- Select “Dynamically allocated” storage (saves space).
Installing an Operating System
Now you need an installation ISO file, like Windows or Ubuntu.
- Select your VM and click Start.
- Choose the ISO file when prompted.
- Follow the OS installation steps.
Once you finish the setup, your new OS is ready to use!
[ai-img]operating system, installation, iso file, setup screen[/ai-img]
Improving Performance
To make your VM run smoother, try these tips:
- Increase RAM if your Mac has enough.
- Allocate more CPU cores (Settings → System → Processor).
- Enable 3D acceleration (Settings → Display → Graphics Controller).
Sharing Files Between Mac and VM
To transfer files between your Mac and the VM, enable Shared Folders:
- Open VM settings.
- Go to the Shared Folders section.
- Click the + button and add a folder from your Mac.
- Enable Auto-mount.
Taking Snapshots
Snapshots let you save the VM’s state and restore it later.
- Go to the Snapshots tab.
- Click Take Snapshot.
- Give it a name and save it.
If something goes wrong, restore the snapshot, and everything is back to normal!
[ai-img]virtualbox, snapshot, backup, system restore[/ai-img]
Conclusion
With VirtualBox, you can explore new operating systems, run older programs, and test software without affecting your Mac. It’s free, powerful, and easy to use. So go ahead, set up your first virtual machine, and have fun experimenting!