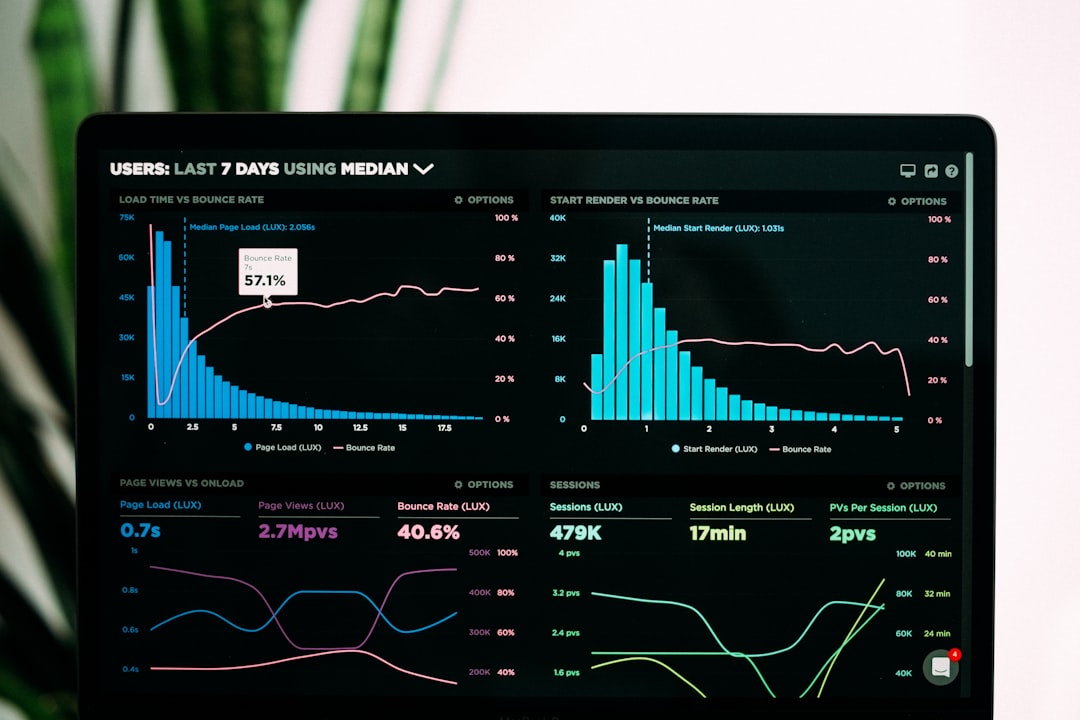Upgrading to a new Xbox console is an exciting moment, but transferring all your data, games, and settings from your old console can seem overwhelming. Fortunately, Microsoft provides multiple ways to ensure a smooth and efficient transition. This guide will walk you through each method, helping you transfer everything from your old Xbox to your new one with ease.
Methods for Transferring Data
There are three primary ways to transfer your games and settings from your old Xbox to your new console:
- Using the Xbox Network (Cloud Sync)
- Network Transfer
- External Storage Device
Each method has its advantages, and the best option depends on your internet speed, available hardware, and personal preferences.
1. Transferring Data Using Cloud Sync
If you have an Xbox Live account with cloud saves enabled, your game progress and settings will automatically transfer. To ensure this method works:
- Sign in to your Xbox account on your old console.
- Make sure your console is connected to the internet.
- Ensure cloud saves are enabled by going to Settings > System > Storage and making sure “Cloud Saved Games” is selected.
- Sign in to your new Xbox with the same account.
- Download your games from the Xbox Store; your progress will sync automatically.
This method is ideal for users with fast internet and Xbox Game Pass, as it eliminates the need for manually transferring data.
2. Transferring Data via Network Transfer
Network Transfer allows you to copy games and apps directly from one Xbox to another using a local network. This method is faster than re-downloading games from the cloud. To use this option:
- Ensure both Xbox consoles are connected to the same Wi-Fi or wired network.
- On your old console, go to Settings > System > Backup & Transfer.
- Select Network Transfer and enable the option to allow transfers.
- On your new Xbox, navigate to the same menu.
- Find your old Xbox in the list, select it, and choose the games and apps you want to transfer.
- Start the transfer and wait for the process to complete.
This method is highly recommended if you have a large gaming library, as it saves time and reduces internet bandwidth usage.
3. Using an External Storage Device
If you have an external hard drive or SSD, you can use it to transfer games and apps. Here’s how:
- Connect your external storage device to your old Xbox.
- Go to Settings > Storage.
- Select the external device and choose Format for Xbox if it’s not already formatted.
- Select the games and apps you want to move and transfer them to the storage device.
- Once complete, disconnect the storage device and plug it into your new Xbox.
- Go to Settings > Storage and move or play games directly from the external drive.
This is a great option for users with limited internet data plans, as re-downloading large games is unnecessary.
Transferring User Profiles and Settings
Beyond games, you also want to carry over your personal settings and preferences. Thankfully, Microsoft allows a straightforward way to do this:
- On your old Xbox, go to Settings > System > Backup & Transfer.
- Select Back up to external storage or choose Cloud Backup if available.
- On your new Xbox, navigate to the same menu and restore from the saved backup.
This ensures your preferences, saved Wi-Fi networks, and other settings are copied seamlessly.
Final Steps and Considerations
After transferring your data, double-check the following:
- Your Xbox account is properly logged in.
- All cloud saves are available for your games.
- Downloaded and transferred games launch correctly.
- Re-download any missing apps or services.
If you plan to sell or give away your old Xbox, perform a Factory Reset by going to Settings > System > Console Info > Reset Console and choose Remove Everything to erase personal data.
Conclusion
Transferring everything from your old Xbox to your new one doesn’t have to be a difficult process. Whether you prefer the convenience of cloud sync, the speed of network transfer, or the reliability of an external storage device, there’s an option that suits your needs. By following the steps above, you’ll ensure a smooth transition and get back to gaming in no time.