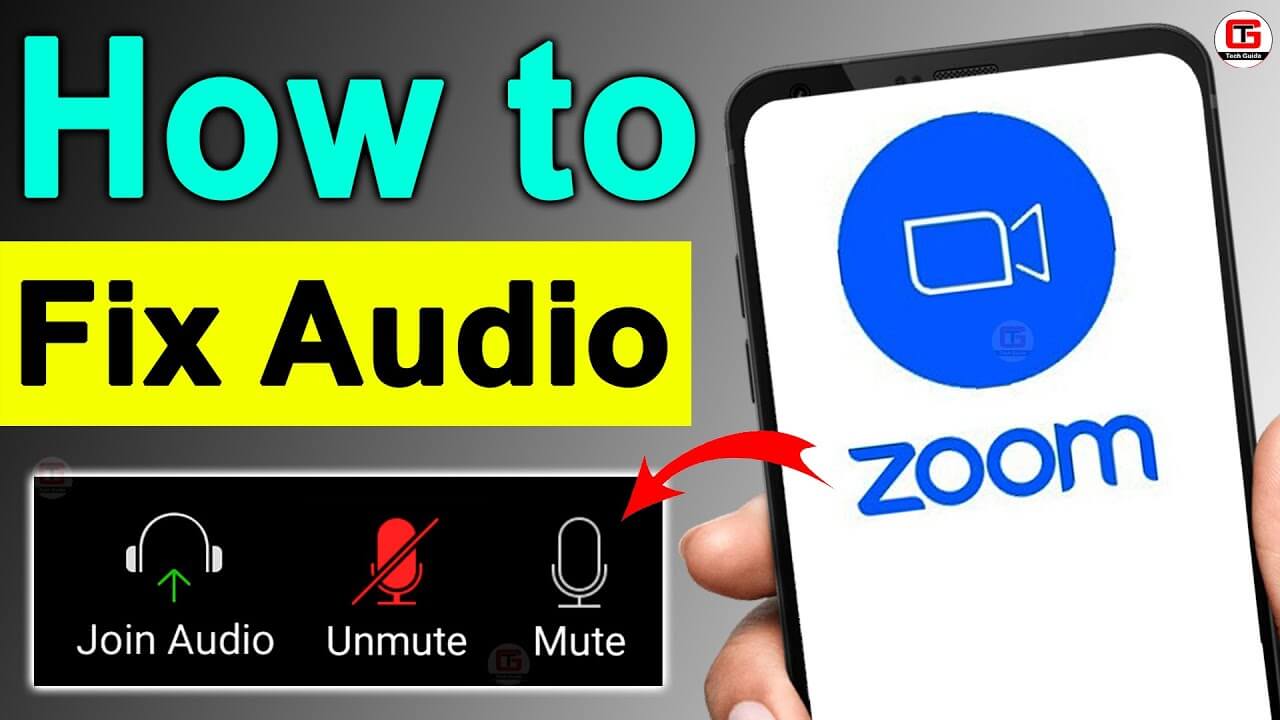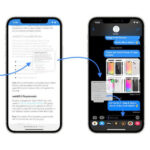Zoom is a dependable video conferencing stage that you can use to interface with your family, companions, colleagues, or collaborators. With different instruments and elements, it will cause you to feel like everybody is simply close by.
Tragically, one of the normal issues during Zoom gatherings hears no strong. There are times when the sound isn’t chipping away at Zoom when utilizing an Android telephone or iOS iPhone and even personal computers like Windows 10 PC or Mac. Assuming this is your case, you can attempt to fix the blunder with a few arrangements beneath.
Instructions to Troubleshoot and Fix No Sound or Audio Not Working Issues in Zoom Meetings on PC, Mac, Android, and iOS
The following are investigating tips that you can do to determine the sound issues assuming you can’t hear any solid during your Zoom video meeting. You can follow every arrangement each in turn and check in the event that the mistake is still there.
Strategy #1 – Check if your Speaker is On
You might have neglected it, however there are cases when your speaker is off during the gathering. Go to the upper left corner of your screen and search for the Speaker symbol. In the event that it has a X imprint close to it, tap or snap the symbol to initiate the speaker.
Strategy #2 – Check your Device’s Volume
Send off the Volume Mixer of your gadget and check if the volume on the Zoom application is on. Try to change the volume excessively high. To get to the speaker volume on your gadget, explore to the Sound settings.
Strategy #3 – Test your Zoom Speaker
- On the Zoom application, go to your profile picture.
- Snap or tap the Gear symbol.
- On the left side, explore to Audio.
- Go to the right side, go to the Speaker segment.
- Try to choose the right speaker for your Zoom meeting. Change the Volume on your speaker.
- Click or tap Test Speaker.
Strategy #4 – Adjust Zoom Settings
- Go to the Settings menu by tapping the Gear symbol.
- Explore to Audio.
- On the right side, go to the Music and Professional Audio.
- Really take a look at the Show in-meeting choice to “Turn On Original Sound.”
- Search for Echo abrogation and uncheck it.
Strategy #5 – Restart your Device
Assuming you actually experience a similar sound mistake, you can leave the Zoom application and relaunch it. On the off chance that it actually doesn’t work, attempt to close the application and restart your gadget. It will assist with invigorating the association.
Technique #6 – Use a Different Speaker or Headphone
It could be an issue with the current speaker you are utilizing. Take a stab at interfacing with a Bluetooth speaker or a headset.
Strategy #7 – Update your Zoom App
- Close the Zoom application.
- Send off the Store segment of your gadget.
- Search for Zoom and check assuming there are accessible updates.
- Introduce them and restart your gadget.
- Relaunch Zoom and attempt to interface with your call once more.
Strategy #8 – Reinstall the Zoom App
In the case of nothing works, you can uninstall the Zoom application and reinstall another variant.