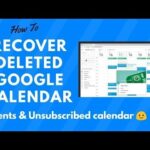Is your Windows 11 PC cautioning you of high memory or CPU utilization? You might think about how it can work out, particularly in the event that you utilize your standard applications. Tragically, numerous Windows 11 PC clients revealed that the new OS rendition of Windows consumes and utilizes a great deal of your PC’s memory portion.
Nonetheless, there may likewise be different causes like running pointless applications behind the scenes, conceivable malware contamination, or not having sufficient RAM and CPU to drive your requirements. It can likewise prompt memory spill issues.
On the off chance that you keep on encountering an incredibly high memory and CPU utilization mistake on a typical premise, it can fundamentally influence the exhibition of your PC. You can attempt to investigate it and have a superior RAM the executives arrangement by following a portion of the techniques beneath.
Step by step instructions to Troubleshoot and Fix High RAM or CPU Usage Issue on Windows 11 PC
Different techniques can assist you with investigating the blunder, resolve the high memory use issue and let loose some RAM on your Windows 11 PC. However, not all arrangements apply to your circumstance since there can likewise be various reasons for the issue. You can attempt every arrangement under each in turn and check in the event that it fixes the mistake or not.
Arrangement #1 – End Unnecessary Apps Running in the Background
You can check in the event that there are memory-hoarding applications that are excessive and stopped them.
- Send off the Task Manager.
- Explore to the Processes tab.
- Go to the Apps segment.
- Take a gander at each application and check their memory use under the Memory segment.
- To stop these applications, feature a superfluous application and snap End task.
Arrangement #2 – Turn Off Superfetch/SysMain Service
- Open the Run Dialog Box. You can squeeze Windows key+ R all the while.
- Enter services.msc.
- Look down and search for SysMain or Superfetch.
- Double tap to open it.
- Explore to the Startup type and set it to Disabled.
- Under the Service Status, click the Stop button.
- Click Apply.
- Click OK.
- Reboot your PC.
Arrangement #3 – Change your Virtual Memory
- Send off the Run Dialog box and enter sysdm.cpl.
- Explore to the Advanced tab.
- Under Performance, click Settings.
- Explore to the Advanced tab.
- Go to Virtual Memory and snap Change.
- Search for the Automatically oversee paging record size for all drives choice and uncheck the crate close to it.
- Click Custom Size.
- On the Initial Size (MB), enter the suggested size found at the base.
- On the Maximum Size (MB), duplicate your RAM size to 1.5 and enter it on the field.
- Click Set.
- Click OK.
- Restart your PC.
Arrangement #4 – Defragment and Optimize your Hard Drive
- On the Search box, enter defragment.
- Click Defragment and Optimize Drives on the indexed lists.
- Feature your hard drive and tap the Optimize button.
- In the wake of completing the defragment, click Change Settings.
- Search for the Run on a timetable (suggested)” checkbox choice and uncheck the container.
- Click OK.
- Reboot your PC.
Arrangement #5 – Turn Off Automatic Running of Apps During Startup
At the point when you are not utilizing your PC, there is zero memory use. In any case, it starts to utilize RAM when you open and utilize your PC. Permitting a few projects to run naturally during startup will utilize more memory.
- On the Task Manager, explore to the Startup tab.
- Search for the program you would rather not run during startup and feature it.
- Click the Disable button.
Arrangement #6 – Set your PC to Adjust for Best Performance
- On the Search box, enter sysdm.cpl.
- Select the System Properties Windows or the sysdm.cpl.
- Explore to the Advanced tab.
- Go to Performance and select Settings.
- Under the Visual Effects tab, search for the Adjust for Best Performance.
- Actually take a look at the container to choose it.
- Click Apply.
- Click OK.
Arrangement #7 – Scan your PC for Potential Malware
- Open the Windows Security settings. You can utilize the Search button or explore to the Settings menu.
- Go to Virus and danger assurance.
- Click the Quick sweep button.
- Another choice is to click Scan choices.
- In the first place, play out a Quick Scan.
- Then, at that point, do a Full Scan and adhere to guidelines on the infection found.