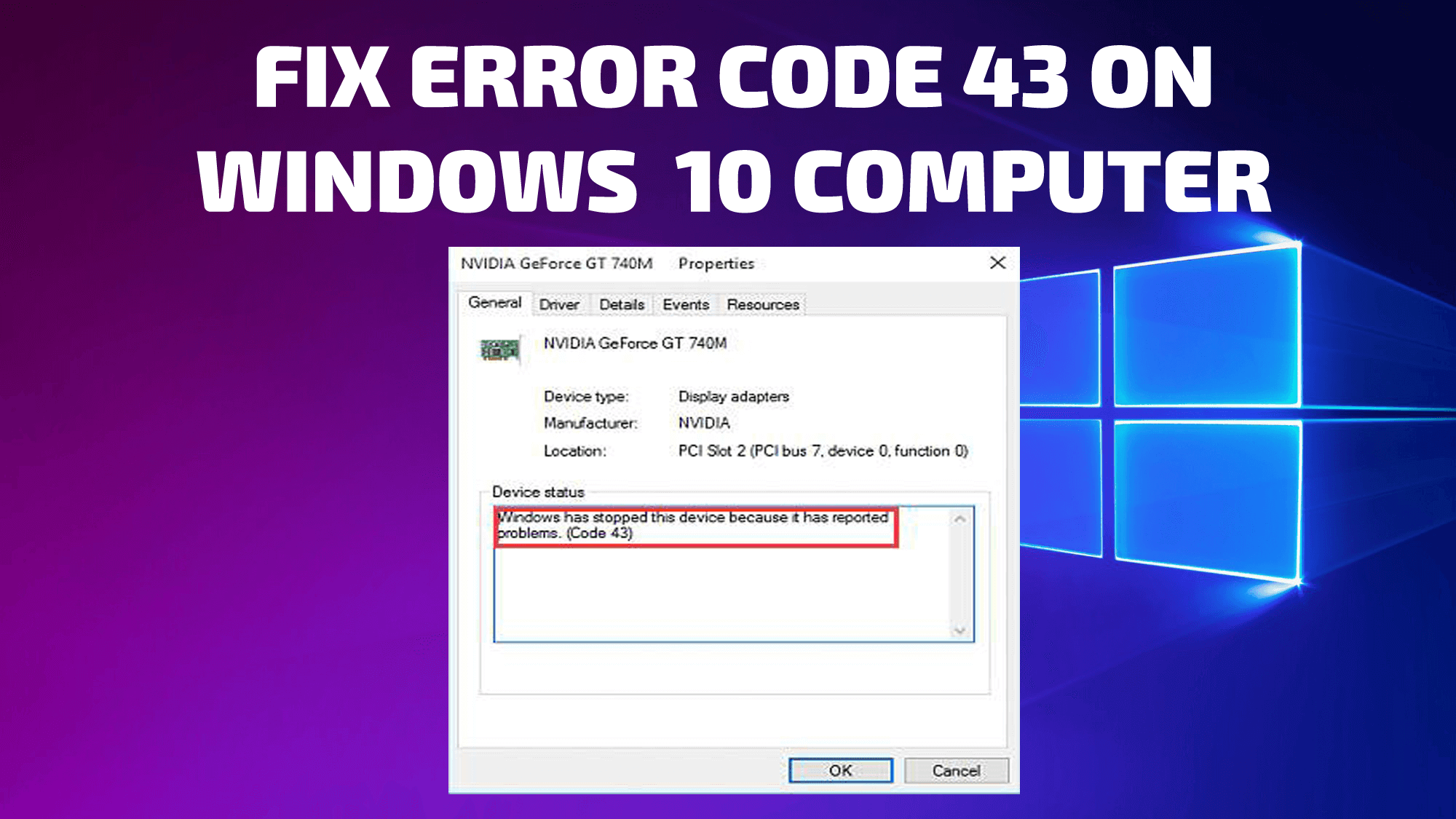There are times when we want to connect outer gadgets through the USB port or different interfaces on our Windows 10/11 PC. We may add another illustrations card or expand your capacity limit with an outside hard circle drive or SSD drive. This issue endures with AMD and Nvidia designs cards, just as HDD drives from Seagate.
In any case, there are likewise minutes when you might experience issues because of these gadgets. One model is the point at which you see the blunder code 43 with the mistake message,
Windows has halted this gadget since it has detailed issues (Code 43).
A potential justification behind the gadget issue is an equipment or programming mistake. Your Windows 10/11 PC will most likely be unable to remember it and the framework is telling you of the issue through the mistake message on the gadget status page of the Device Manager. Luckily, you can resolve the gadget issue on Windows PC with a couple of the arrangements underneath.
Step by step instructions to Troubleshoot and Fix Windows Has Stopped This Device Error Code 43 on Windows 10/11 PC
A few techniques will assist you with fixing the USB gadget mistake code 43 on your Windows 10/11 PC. Attempt to follow every one of the techniques beneath and check assuming that your Windows PC can run the gadget now or not.
Solution #1 Reboot your Windows 10/11 PC
A straightforward interaction and may sound crazy to a few, yet restarting your PC is one of the best investigating procedures you can perform for mistakes like this.
- Click the Start button.
- Select Power.
- Pick Shut down.
- Sit tight for something like 3 minutes while your PC is off.
- Then, at that point, press the Power fasten and reboot your PC.
Solution #2 Find Out Which Device is Problematic
- Click the Start menu.
- On the Search bar, enter Device Manager.
- Select Device Manager.
- Go to Display Adaptors and check in case there are gadgets that your Windows PC featured as hazardous. Assuming that there is none, go to the Universal Serial Bus Controllers. You can likewise really take a look at different regulators.
- On the off chance that you can’t see any featured gadgets, you can really take a look at them individually.
- Right-click on one gadget and go to Properties.
- Explore to the General tab.
- Under Device status, check on the off chance that you can observe the blunder code 43.
- Do likewise to your different gadgets until you can observe the mistake code 43.
- When you track down the tricky gadget, you can zero in your investigating endeavors on fixing it.
Solution #3 Check your Device Hardware
In the event that you definitely realize which is the broken gadget, attempt to twofold actually look at the link. You may likewise turn off and plug it in again whenever associated with your USB port. Attempt to associate it to another port or change the HDMI link.
Solution #4 Re-empower your Device on Windows PC
- Navigate to the Device Manager.
- Search for the broken gadget and right-click on it.
- Select Disable Device.
- Click Yes to affirm.
- Presently, return to the gadget and right-click on it.
- Click Enable Device.
- Select OK.
Solution #5 Try to Eject and Reconnect your Device
- Launch the Icon Tray on your Windows 10/11 PC.
- Search for the USB symbol and right-click on it.
- Select Eject on your gadget.
- Eliminate your gadget from your PC.
- Attempt to reconnect it.
Solution #6 Update your Device Drivers
- Go to Device Managers.
- Search for your gadget and right-click on it.
- Pick Update Drivers.
- Click Search naturally for drivers.
- Trust that Windows will introduce refreshes on your drivers.
Solution #7 Roll Back Drivers
- Navigate to the Device Manager and search for your gadget.
- Right-click on it.
- Pick Properties.
- Go to the Driver tab.
- Click Roll Back Driver.
- Click Yes to affirm.