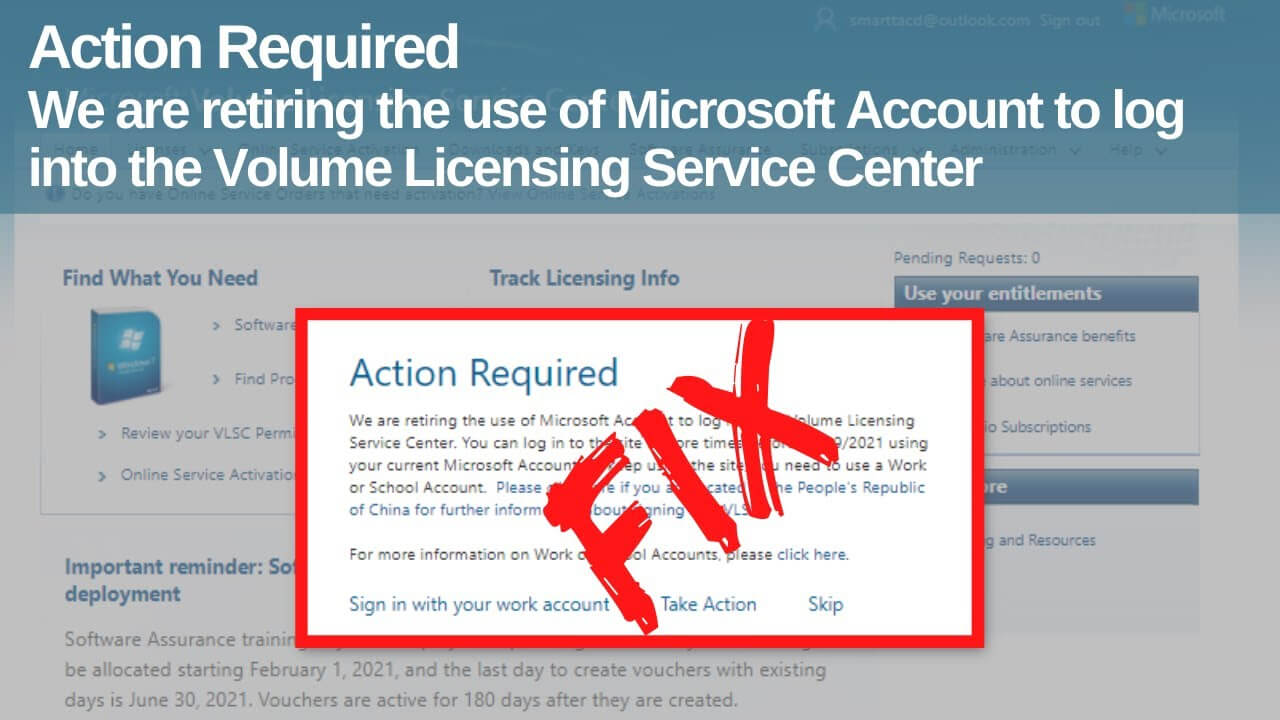Login issues may once in a while happen in any event, when you wouldn’t dare hoping anymore. Not having the option to sign in to your record can be troubling, particularly in the event that it includes permitting actuation. Numerous clients experience an issue when they attempt to sign in to their Microsoft VLSC account.
The Microsoft Volume Licensing (VLSC) login blunder codes E06 and 1000 will keep you from gaining admittance to your permit account data. Sometimes, clients see the issue in the wake of overhauling from Windows 10 to Windows 11 working framework. They experience any of the accompanying blunder messages:
“We can’t finish your activity Error Code E06. You have connected your VLSC sign-in account with your work account “*@.onmicrosoft.com”. Kindly utilize your work record to Sign In.”
“Tragically, we can’t finish your activity Error code E06. You have connected your VLS enrollment record to your work account. Kindly utilize your work record to sign in.”
“We can’t finish your activity Error code: 1000”
Step by step instructions to Troubleshoot and Fix Microsoft Volume Licensing VLSC Login Error Code E06 and 1000
Multiple ways can assist you with fixing and resolve the Microsoft Volume Licensing issue. Look at the investigating arrangements underneath and see which one works for you in fixing the Windows permit blunder.
Solution #1 – Login Using the Office Portal
On your program, go to https://www.office.com/.
Click Sign In.
Login to your Microsoft Office account.
Select your Avatar.
Go to My Account.
Pick the Subscription where you need to actually take a look at your permit.
Solution #2 – Login Directly to the Volume Licensing Service Center Website Go to https://www.microsoft.com/Licensing/servicecenter/default.aspx on your site.
On the right side, click the Sign in button.
Enter your VLSC account.
Solution #3 – Use the InPrivate Mode or Incognito Window on your Web Browser
On your program, dispatch the InPrivate or Incognito tab.
Open https://www.microsoft.com/Licensing/servicecenter/default.aspx.
Have a go at marking back in.
In case it doesn’t work, take a stab at utilizing an alternate program.
Solution #4 – Try Signing Back in with your Work Account
Dispatch the marking page on the Microsoft Volume Licensing Service.
Before you sign in, try to choose Sign in with your work account.
Then, at that point, enter your work record and check in case you can get in.
Solution #5 – Clear your Browser Cache
It could be an issue with the store information in your program. You really want to clear the store on your program and check assuming it settle the mistake. Explore to the Settings menu and go to History. Select Clear perusing information and set the time reach to All Time.
Solution #6 – Contact the Microsoft Volume Licensing Service Support
Go to https://docs.microsoft.com/en-us/permitting/reach us.
Search for your nation and really look at the contact data alongside it.