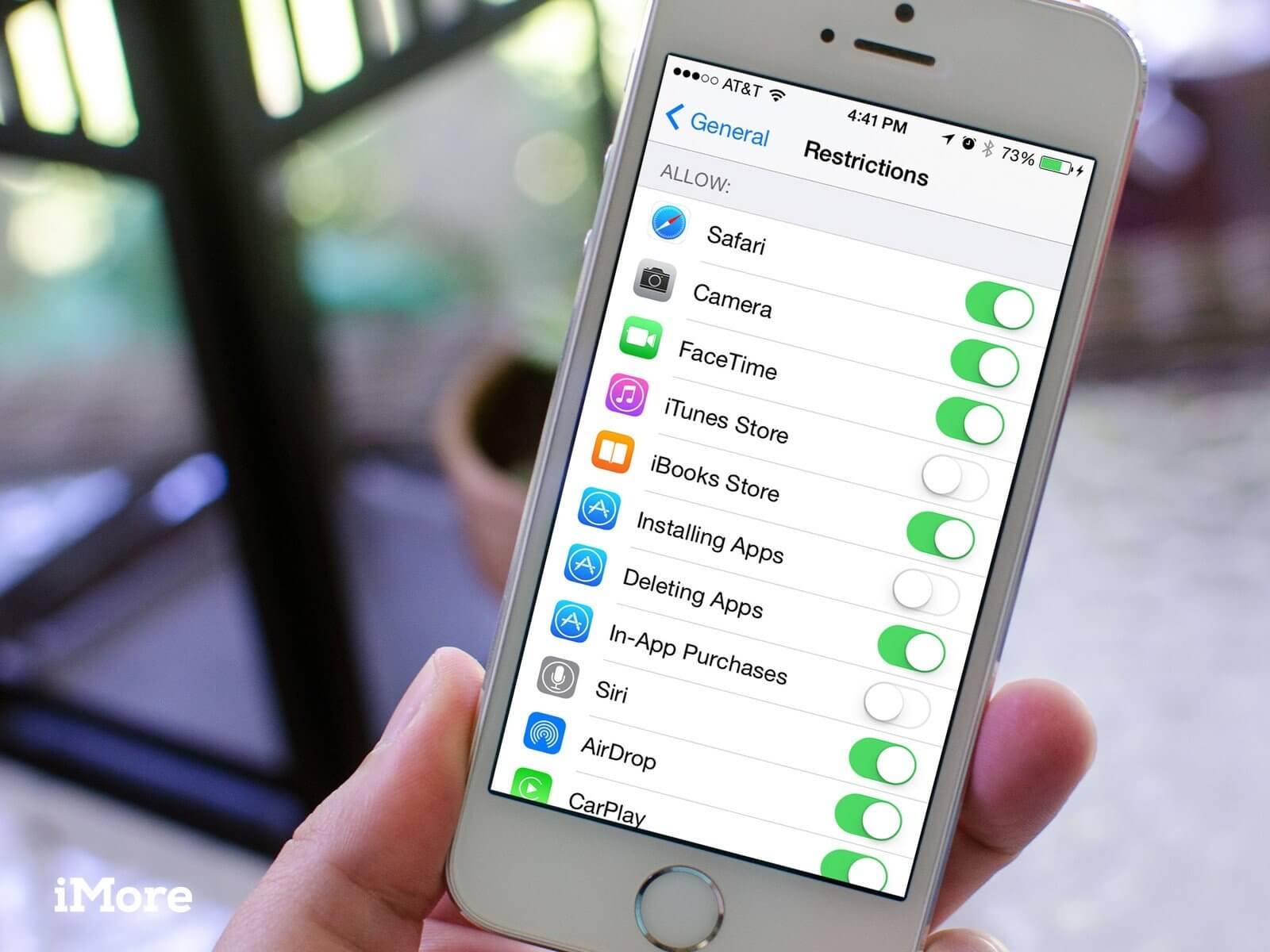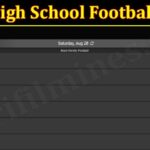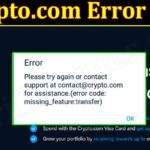Kids love to mess around or watch their cherished shows on cell phones. Notwithstanding, they additionally approach other applications and highlights each time they utilize your Apple iPhone or iPad. In any event, when everything they do is watch recordings on the web or mess around, it opens up the chance of investigating or being presented to unseemly content.
Parental Controls is accessible for nothing on iPhone and iPad. It empowers guardians to deal with the applications and substance on their gadgets. Apple calls it Restrictions, and with it comes restricted admittance and confined settings so that children will stay safe while utilizing their cell phones.
How Does Parental Controls Work on iPhone or iPad Devices
Macintosh offers settings that you can figure out how to keep your youngster from opening other applications, buying without consent, and keeping up with generally protection security on iOS or iPadOS.
You can empower or debilitate a few highlights under the Content and Privacy Restrictions on iPhone or iPad at whatever point your youngsters are utilizing the telephone or tablet.
Step by step instructions to Set Parental Controls and Restrictions on Apple iPhone or iPad
The Parental Controls device on your Apple cell phones is available under the Screen Time segment on your Settings menu. From that point, you can wind down on or the device, set the personal time just as permitted applications, content appraisals, and then some. Follow the particular aide beneath on each component that you can use to ensure your children when utilizing an Apple gadget.
Step by step instructions to Prevent Changes on iOS Privacy Settings without your Permission
- Dispatch the Settings menu of your iPhone or iPad.
- Select Screen Time.
- Go to Content and Privacy Restrictions.
- Enter your password whenever inquired.
- Select Privacy.
- Pick the settings where you need to confine your children from making changes or approaching.
The most effective method to Stop your Kids from Purchasing on iTunes and App Store Without Permission
- From the Screen Time area, go to Content and Privacy Restrictions.
- Enter your password whenever inquired.
- Go to iTunes and App Store Purchases.
- Presently, set the buys to Don’t Allow.
The most effective method to Restrict and Allow Certain Apps on iPhone or iPad
- Explore to Content and Privacy Restrictions.
- Enter your password.
- Select Allowed Apps.
- Pick the applications that you need to permit. To limit applications, flip the button close to them to Off.
The most effective method to Enable and Set Content Ratings on iPhone or iPad
- Under Content and Privacy Restrictions, select Content Restrictions.
- Pick Allowed Store Content.
- Go through every classification and set the substance appraisals.
Step by step instructions to Prevent Web Content Access on iPhone or iPad
- Go to Content and Privacy Restrictions.
- Select Content Restrictions.
- Pick Web Content.
- Select what kind of content that you need to confine admittance to. You can Unrestricted Access, Limit Adult Websites, or Allowed Websites Only.
The most effective method to Restrict Game Center Features
- Explore to Content Restrictions under Content and Privacy Restrictions.
- Select Game Center.
- Presently, pick the setting that you need to confine when your youngsters are messing around.
Step by step instructions to Prevent Siri Web Search on iOS
- Go to Content Restrictions under Content and Privacy Restrictions.
- Select Siri.
- Set the restrictions for Web Search Content and Explicit Language.