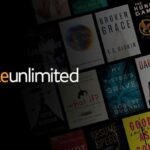Zoom virtual gatherings are a superb method for turning out to be nearer to anybody, in any event, when miles separated. With ongoing video interchanges, you can converse with anybody like being together in one spot.
Notwithstanding, there are likewise limits to Zoom video assembles, for example, doing fun exercises. Beneficial thing there are likewise ways for you to enliven your Zoom gatherings by utilizing your #1 creature symbols. You can utilize these virtual creatures to make a tomfoolery and more extraordinary call with your companions.
Creature Avatars are 3D animation forms of your number one creatures. At this point, there are just eleven creatures accessible. Live symbols are a pleasant method for supplanting your face with various animation characters. These symbols will imitate your looks and head developments. It will move like you, as though it is an animation variant of yourself.
All Animal Avatars accompany a shirt and a hoodie. While it mirrors how your head and face move, Zoom reported that it isn’t utilizing any facial acknowledgment apparatus and won’t store any information.
Steps to Enable Zoom Animal Avatars for your Virtual Meetings and Webinars
Creature Avatars in the Zoom application are accessible on iOS, macOS, and Windows. For iOS clients, your gadget should run on 5.10.0 or higher. macOS should be 10.13 or later. It is likewise accessible for Windows 7, 8, and 10 or higher (64-digit).
- To start with, go to the Zoom web-based interface.
- Sign in to your record.
- Select Settings.
- Go to the Meeting tab.
- Explore to In Meeting (Advanced).
- Empower the Avatars choice.
- Click Enable.
For a Single record with a few clients or Group accounts, sign in to your Zoom online interface as an administrator. Go to Account Management or User Management. Select Account Settings or Group Settings. Explore to the gathering tab and empower the Avatars.
Step by step instructions to Apply and Use Animal Avatars on Zoom Video Meetings
- In the first place, begin or join a gathering.
- Click the Arrow button close to the Start Camera button.
- Select Choose Virtual Background or Choose Virtual Filter.
- Go to the Avatars tab.
- Pick any creature symbol you need.
- If you have any desire to apply the symbol as default, click Apply to every future gathering.
- To quit utilizing the creature symbol, click the Arrow symbol once more.
- Search for the Turn Off Avatar choice and snap it.