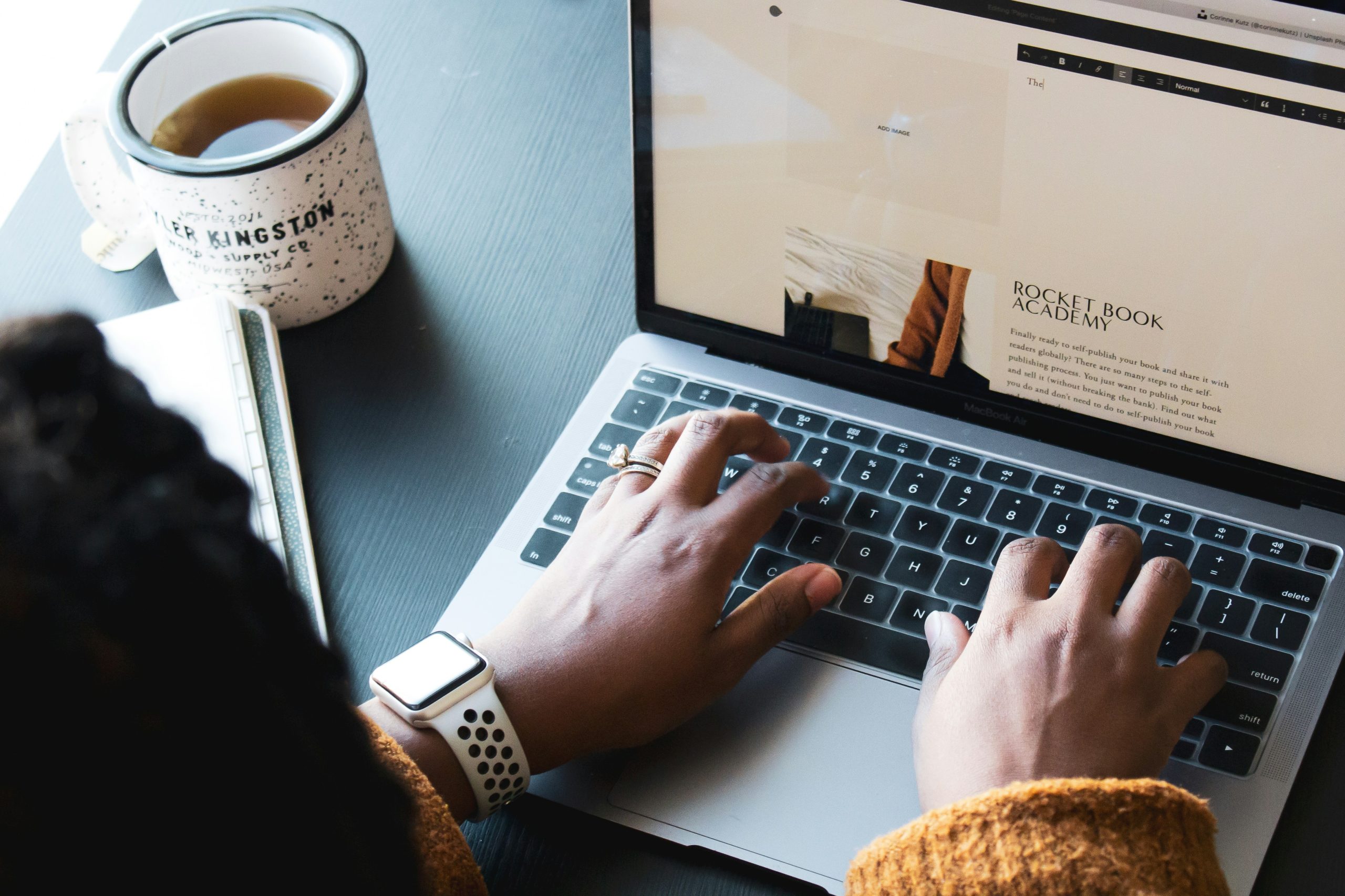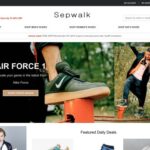Squarespace is a popular platform for building and designing websites, offering various tools to customize layouts and improve user experience. Accordions—a design element used to organize and display content in collapsible sections—are useful for showing FAQs, detailed content, or sections that might otherwise clutter a page. Although Squarespace provides an intuitive way to create these accordions, you may want to adjust their font color to better match your site’s design. Here’s a step-by-step guide to customizing font colors within accordion elements in Squarespace.

Step 1: Access the Custom CSS Editor
To change the font color of an accordion in Squarespace, you’ll need to use Custom CSS, which allows you to make specific design adjustments not available in standard settings.
1. Go to your Squarespace website and log in.
2. Navigate to the Home Menu and select Design.
3. In the Design menu, choose Custom CSS. This is where you’ll add the CSS code to adjust the font color in your accordion.
Step 2: Locate the Accordion Section on Your Page
It’s helpful to know which sections of your website are using the accordion format. Open the page where your accordion is located and inspect it. This helps in targeting the specific accordion with CSS.
1. Open the page editor and find the accordion block. Make sure the accordion is visible on the screen, as some CSS may need to target elements specifically within this block.
2. If possible, use your browser’s Inspect tool (right-click on the accordion and select Inspect in most browsers) to view the class names associated with the accordion block. In Squarespace, accordion blocks generally use classes like `.sqs-block-accordion` or `.accordion-item-title`.
Step 3: Add CSS Code to Customize Font Color
With your accordion block identified, add custom CSS in the CSS editor to adjust the font color. Below are examples of CSS snippets you can use, targeting different parts of the accordion:
Changing the Accordion Title Font Color
The title in an accordion block is usually the clickable text that expands and collapses the section. Use the following CSS code to adjust the font color of the accordion title:
“`css
.sqs-block-accordion .accordion-item-title {
color: ff4500; / Replace with your desired color code /
}
“`
Replace `ff4500` with the hex code of the color you want. This line will change the color of all accordion titles to the specified color.
Changing the Accordion Content Font Color
If you want to adjust the color of the text within the expanded content section, use the following CSS code:
“`css
.sqs-block-accordion .accordion-item-content {
color: 000080; / Replace with your desired color code /
}
“`
Again, replace `000080` with your chosen color. This code changes the font color of the content that appears when an accordion section is expanded.
Step 4: Customize Font Color on Hover (Optional)
If you want the accordion title’s color to change when hovered over, add this CSS code:
“`css
.sqs-block-accordion .accordion-item-title:hover {
color: 32cd32; / Replace with your hover color /
}
“`
This customization provides a subtle interactive effect, enhancing user engagement.
Step 5: Save Changes
After adding your custom CSS code, click Save to apply the changes to your website. Refresh your page to ensure that the adjustments are visible and the font color change works as expected.
Troubleshooting Tips
If the changes do not appear, check the class names used by your accordion to ensure they match the CSS selectors. Alternatively, try adding `!important` after the color value, like this:
“`css
color: ff4500 !important;
“`
Adjusting the font color in an accordion on Squarespace with custom CSS is a quick way to improve the appearance and readability of your website. By using these CSS snippets, you can make the font color align with your site’s theme and enhance user interaction, creating a visually cohesive experience.