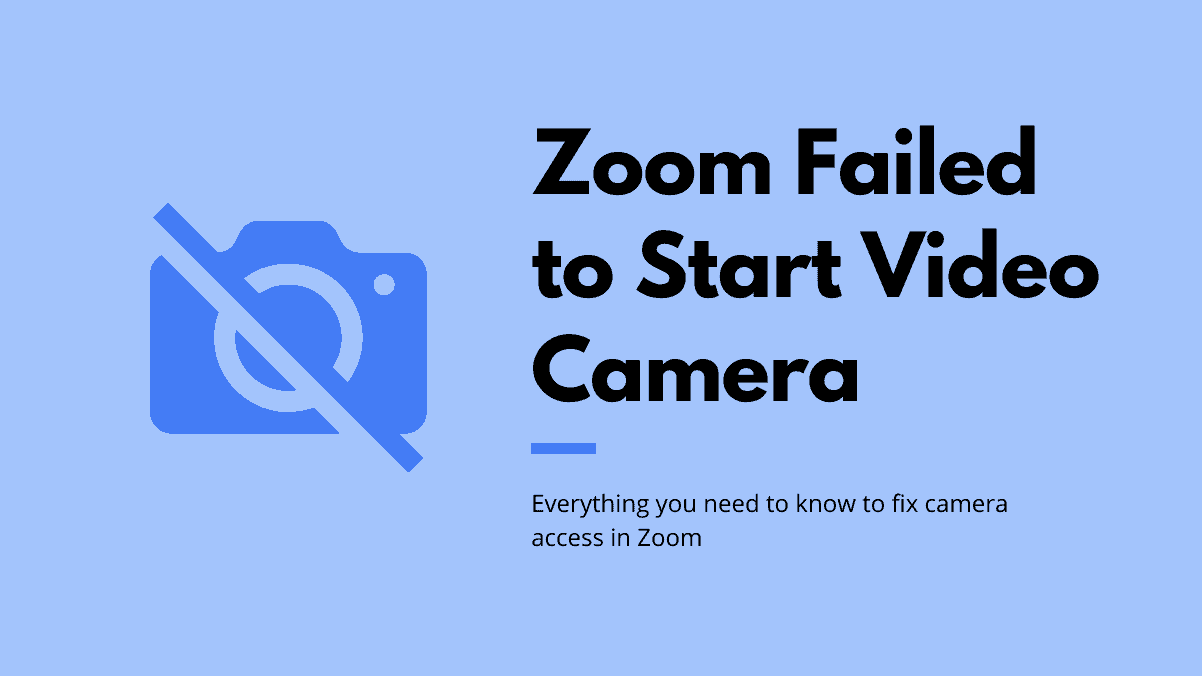It is disappointing to encounter not having the option to open your Camera when you really want to begin a web-based video meeting by means of Zoom. There are examples when the Zoom work area application can’t begin or recognize the underlying Camera in your Windows 10 or 11 PC or work area PC. In the event that this occurs, different clients in your Zoom meeting will most likely be unable to see you.
While there are several reasons for the Zoom webcam error to happen, there are also ways for you to fix the issue. You can check out the solutions below how to resolve the problem.
Resolve Zoom Failed to Start Video or Unable to Detect Camera Problem on a Windows 10/11 Computer
Zoom is one of the most well known video conferencing applications that you can use to team up and meet with your colleagues on the web. Not having the option to open or dispatch your PC camera can thwart you from making an effective video phone call.
The following are a few investigating strategies that you can attempt to do to fix the Zoom camera not working issue on a Windows PC.
Solution #1 – Restart your Windows 10/11 PC
- Click the Start button on your Windows 10/11 PC.
- Click the Power button.
- Select Restart.
- Trust that your PC will reboot.
- Relaunch Zoom.
Solution #2 – Update your Zoom App
- On the upper right corner of your Zoom application, click your Profile symbol.
- Look down and select Check for Updates.
- Introduce accessible updates and restart your Zoom application.
Solution #3 – Check your Computer Camera
- Dispatch the Settings menu of your Windows 10/11 PC.
- Go to Privacy.
- Select Camera.
- Ensure that Zoom is essential for the permitted applications to get to your camera.
- Check assuming the button is On.
Solution #4 – Make Sure to Select the Right Camera on your Zoom App
- Open the Settings menu on your Zoom application.
- Go to Video.
- On the right side, explore to the Camera area.
- Check assuming that you are utilizing the PC camera.
- Assuming you are at a gathering, click the Stop Video button.
- Close to the Stop Video button, click the bolt to open the menu.
- Make a point to check the right camera you are utilizing.
Solution #5 – Update your Camera Driver
- Click the Start button.
- On the Search bar, type Device Manager and hit Enter.
- Click the Device Manager from the indexed lists.
- Look down and select Camera.
- Right-click on your camera.
- Select Update Driver.
- Pick Search naturally for drivers.
Solution #6 – Delete Running Apps that might be Using your Camera
- Dispatch the Task Manager window.
- Check any running projects that might be utilizing your camera.
- Feature the application and snap the End Task button.
Solution #7 – Reinstall the Zoom App
- Click the Start button.
- On the Search bar, enter Zoom.
- Right-click on the Zoom application.
- Select Uninstall.
- Presently, introduce another adaptation of the application.
Solution #8 – Edit the Video Settings on Zoom
- On your Zoom application, click the Gear symbol.
- Select Video.
- Look down on the right side and snap the Advanced button.
- Make a point to really look at every one of the choices to Enable settings.
- Go to the Video Rendering Method and set it to Auto. Do likewise with the Video Rendering Post Processing and Video Capturing Method.
- Relaunch your Zoom application.