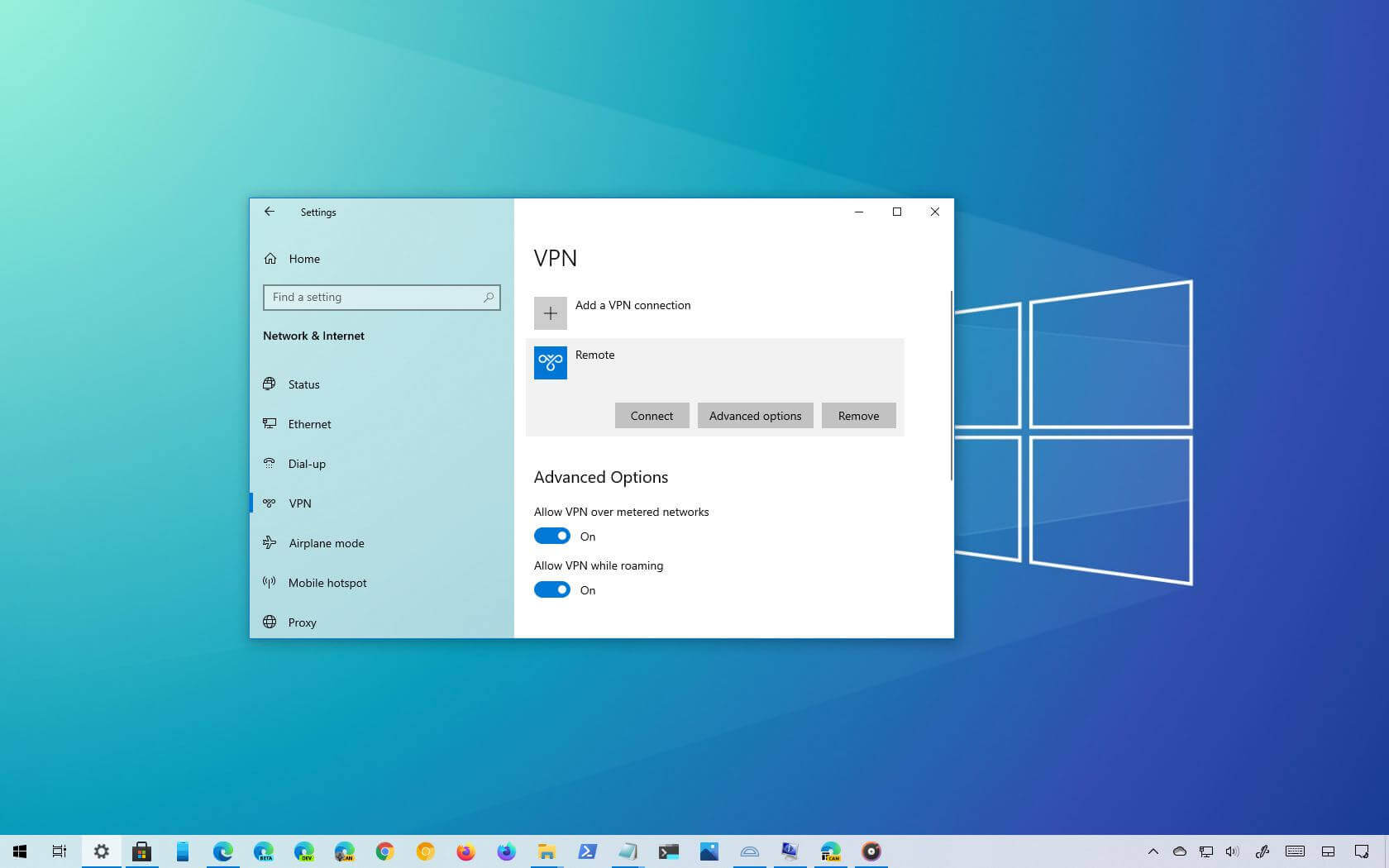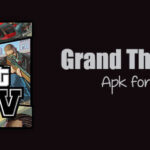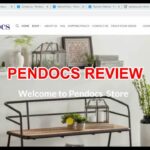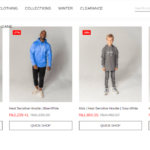Using the Internet has turned into a piece of our regular day to day existences. We use it to look for something, search for food choices, access our cash, interface with loved ones, and achieve our work liabilities. In addition to the fact that we are online in our office or at home, however we additionally associate with the Internet in any event, when we are public places.
One of the dangers of utilizing the Internet when you are outside your home or office is potential hacking. Utilizing a public WiFi network association can build the shot at programmers accessing your own records. Public Internet associations are not solid and secure. At the point when you interface with the very organization that programmers can without much of a stretch access, they can track down means to get into your gadget.
A magnificent method for keeping your perusing protected and hidden is by utilizing a VPN administration. Virtual Private Network or VPN can add one more degree of safety each time you utilize the Internet by scrambling your associations. It makes a more perplexing course that gives you an alternate area and makes you untraceable.
For example, when you introduce Cisco VPN on Windows 10, the VPN administration will make another pathway that will lead you to a better place, so your association seems like you are huge number of miles from your genuine current area. Regardless of whether you utilize the organization association in a bistro or nearby shop, no one knows precisely where you are interfacing on the web.
How would you Setup and Use a VPN Service Correctly on Windows 10 or 11 PC
Most VPN administrations work both on Windows 10 or 11 PC. Before you interface with your VPN administration, you really want to add and make another VPN profile on your PC first.
Create a VPN Profile in Windows 10/11 Computer
- On your Windows 10 PC, click the Start button.
- Select Settings.
- Navigate to Network and Internet.
- Select VPN.
- Click Add a VPN association.
- Under VPN supplier, select Windows (worked in).
- Go to the Connection name and enter your ideal VPN name.
- Search for the Server name or address and enter the location for the VPN server.
- Navigate to VPN Type and select the VPN you need to make.
- Now, go to Type of sign-in information. You can pick how you need to sign in to your VPN.
- Once done, click Save.
- In the event that you use Windows 11 PC, you can follow a similar interaction above.
Instructions to Connect to a VPN Service on Windows 10/11
At the point when you as of now have a VPN profile, you can interface with it whenever. Assuming you want to alter the settings, go to your VPN association and snap Advanced choices to get to the VPN profile data.
- If you are utilizing Windows 10 PC, go to your taskbar.
- Click the Network symbol.
- Pick the VPN server that you need to utilize.
- Click Connect.
- Enter your sign-in information.
- On your Windows 11 PC, explore to the Settings menu.
- Select Network and Internet.
- Click VPN.
- Search for your VPN server.
- Click the Connect button next to it.
- Enter your sign-in data.
That is it! Presently, you can feel more secure realizing that your perusing movement is private in any event, when utilizing a public Internet network association. While picking a VPN supplier, ensure you select a solid name that you can utilize consistently.