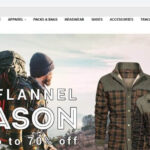YouTube TV has become a popular choice for cord-cutters, providing access to live TV channels and on-demand content. However, like any streaming service, users may encounter occasional errors that can disrupt their viewing experience. One such issue is YouTube TV Error Code 3. In this article, we’ll delve into what Error Code 3 signifies, explore potential causes, and provide practical solutions to fix errors and get back to enjoying your favorite shows seamlessly.
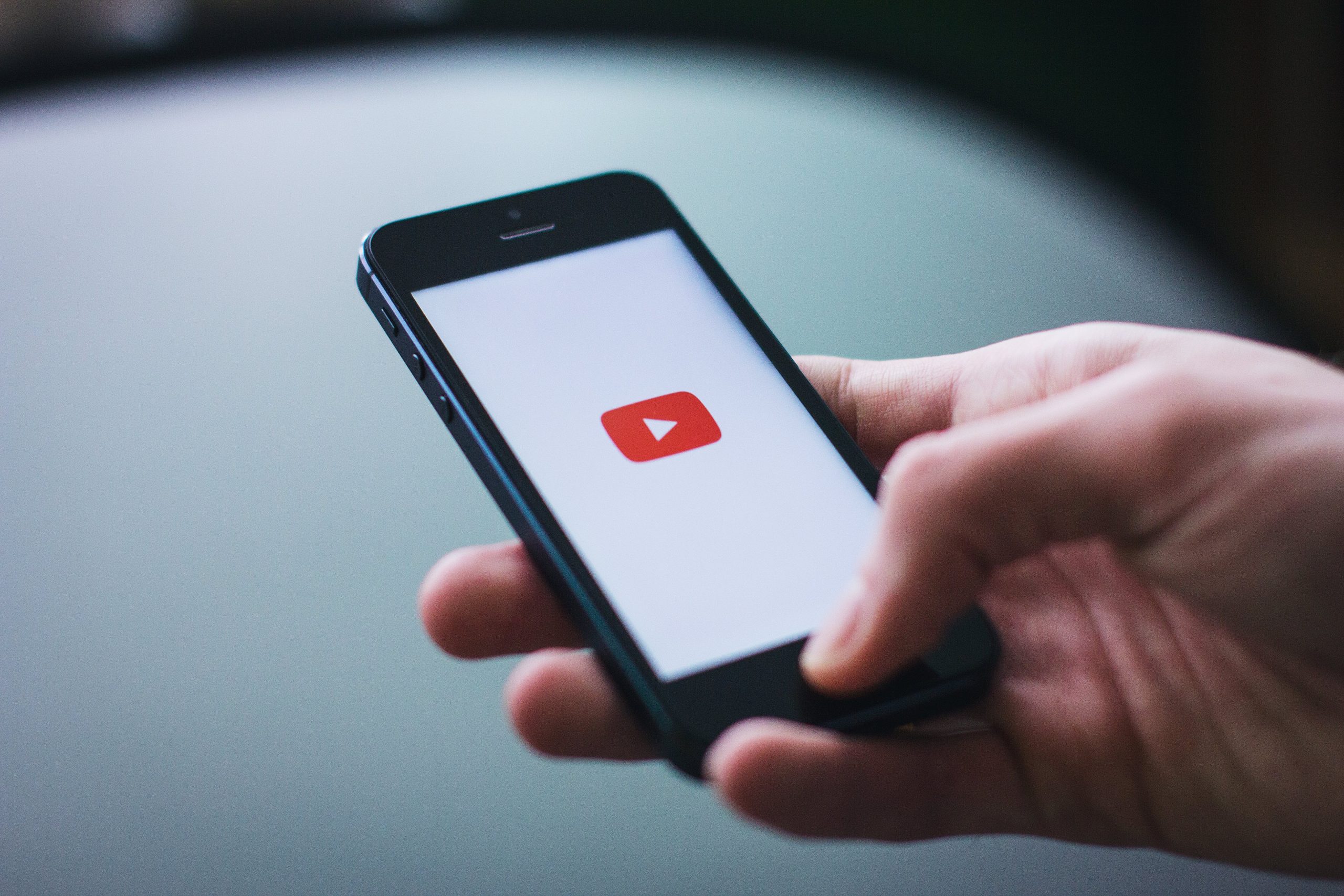
Understanding YouTube TV Error Code 3
YouTube TV Error Code 3 is an error message that users may encounter when trying to access content on the platform. This error typically indicates a problem with the playback of a specific video or the live TV stream. The exact message associated with Error Code 3 may vary, but it generally points to difficulties in loading or playing the requested content.
Common Causes of YouTube TV Error Code 3
1. Network Connectivity Issues
– One of the primary culprits behind Error Code 3 is a disruption in network connectivity. Whether it’s a slow internet connection or a momentary loss of signal, any network-related problem can lead to playback issues.
2. Outdated YouTube TV App
– Using an outdated version of the YouTube TV app can result in compatibility issues and errors. Keeping the app updated ensures access to the latest features and bug fixes.
3. Device Compatibility
– Certain devices may encounter compatibility issues with the YouTube TV app, leading to Error Code 3. Ensuring that your device meets the necessary requirements for running the application is crucial.
4. App Cache and Data
– Accumulated cache or corrupt data within the YouTube TV app can hinder its performance. Clearing the app’s cache and data may resolve issues related to Error Code 3.
5. Geographical Restrictions
– YouTube TV’s availability is subject to geographical restrictions. If you’re trying to access content from a region where YouTube TV is not officially supported, you may encounter Error Code 3.
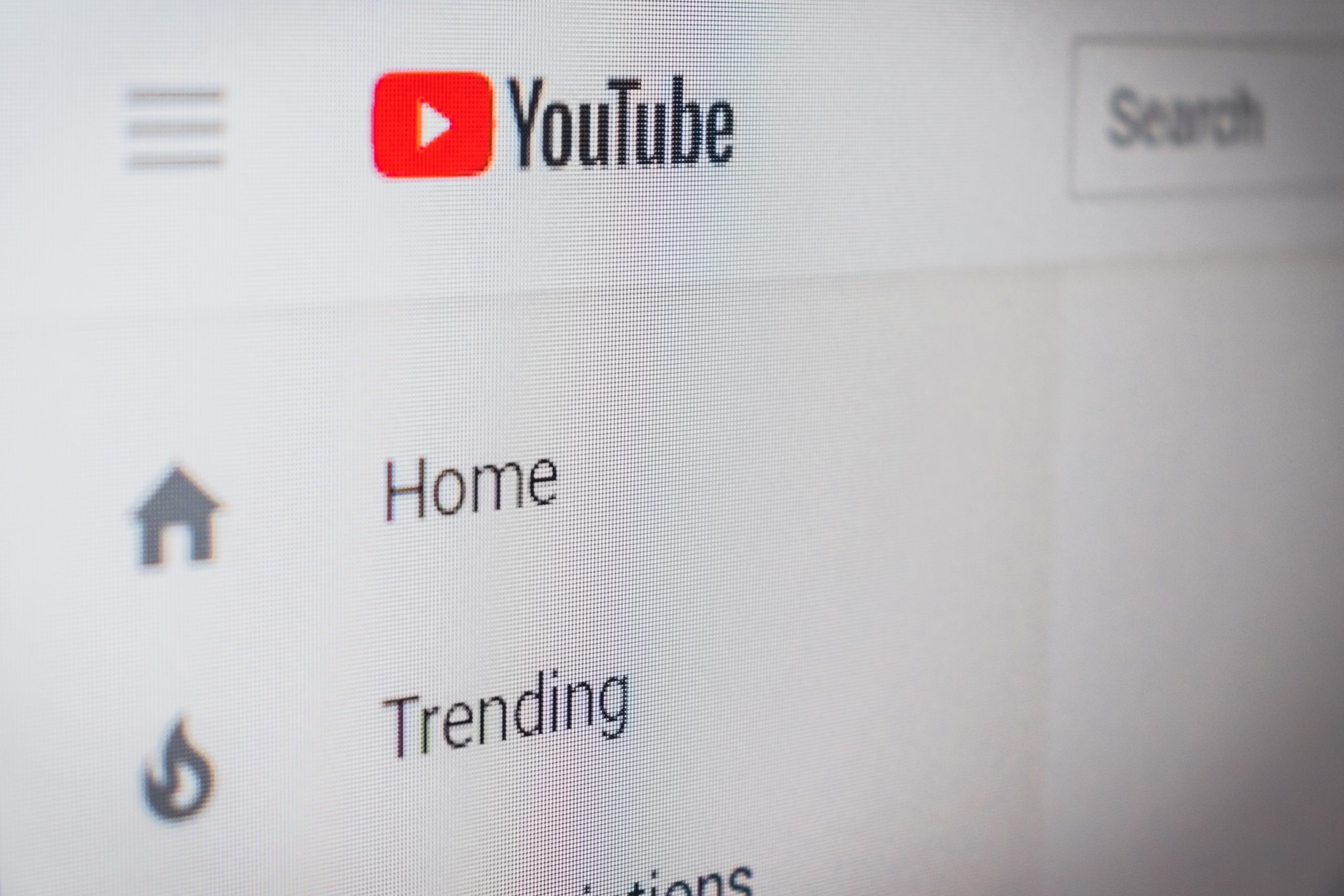
Troubleshooting and Solutions
1. Check Internet Connection
Ensure that your internet connection is stable and has sufficient bandwidth for streaming. A slow or unstable connection can result in playback errors. Consider resetting your router or switching to a different network if issues persist.
2. Update YouTube TV App
Keeping your YouTube TV app updated is crucial for optimal performance. Visit the app store on your device, locate the YouTube TV app, and install any available updates. This ensures that you have the latest version with bug fixes and improvements.
3. Verify Device Compatibility
Check if your device meets the minimum requirements for running the YouTube TV app. If you’re using an older device, it may struggle with the latest app updates, leading to errors. Consider upgrading your device if necessary.
4. Clear App Cache and Data
To resolve issues related to cached data, clear the cache and data of the YouTube TV app. Keep in mind that this action will log you out of the app, and you may need to sign in again. Follow these general steps:
– On Android:
1. Go to “Settings” > “Apps” or “Application Manager.”
2. Find and select “YouTube TV.”
3. Tap on “Storage.”
4. Choose “Clear Cache” and “Clear Data.”
– On iOS:
1. Open the device’s “Settings.”
2. Scroll down and select “YouTube TV.”
3. Tap on “Clear Storage” or “Clear App Data.”
5. Check Geographical Restrictions
Ensure that you are attempting to access YouTube TV from a region where the service is officially supported. If you are in a location where YouTube TV is not available, you may encounter Error Code 3. Consider using a VPN to access the service from a supported region.
6. Try Another Device
If possible, try accessing YouTube TV from a different device. This can help determine if the issue is specific to one device or if it persists across multiple platforms. If the problem is device-specific, focus on troubleshooting that particular device.
7. Contact YouTube TV Support
If none of the above solutions resolve Error Code 3, it may be time to reach out to YouTube TV’s official support channels. Visit the YouTube TV Help Center on their website or reach out through their customer support options for personalized assistance.
Encountering YouTube TV Error Code 3 can be frustrating, but with systematic troubleshooting, users can often identify and resolve the underlying issues. Whether it’s addressing network connectivity problems, updating the app, clearing cache and data, or checking geographical restrictions, the solutions provided in this guide aim to help users get back to enjoying uninterrupted streaming on YouTube TV. If all else fails, reaching out to YouTube TV support ensures that you receive expert assistance tailored to your specific situation, allowing you to resume your favorite shows without the